Cách lập một trang blog Google
1) Vào trang web http://www.google.com/
Ta thấy góc bên tay phải phía trên, có chữ Sign in.
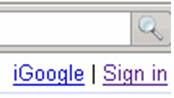
2) Bấm chuột trái vào chữ Sign in ấy.
Máy hiện ra một trang mới có hộp như hình dưới.

3) Đánh ID và Password của một google mail account mà mình đã có sẵn.
Rồi bấm Sign in như có trong hình trên.
Máy sẽ hiện ra một trang gần giống như trang google mình vào ban đầu (ở số 1), chỉ khác một chút ở góc trên bên phải. Chỉ khác một chút là có thêm mụcMy Account. Xem hình dưới.

4) Bấm chuột trái vào chữ My Account.
Trong trang mới hiện ra, có phần sau:
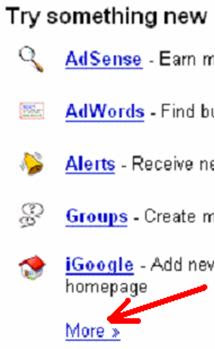
Một trang mới hiện ra. Phía giữa màn hình bên phải, có mục Communicate, show & share. Trong phần ấy, ta thấy tiểu mục Blogger.
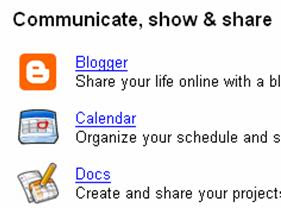
Màn hình mới hiện ra có phần Sign in to use Blogger phía trên bên phải, với Username của mình đã có sẵn, như hình dưới:
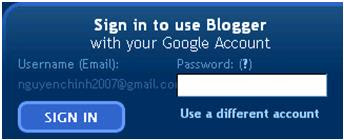
Màn hình hiện ra có phần như sau:
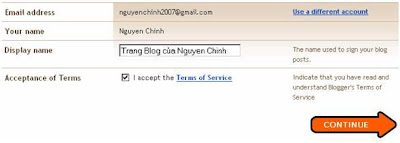
Chẳng hạn: "Trang Blog của Nguyễn Văn X", "Hội Những Người Chơi Tem", v.v…. Sau đó bấm Continue.
Màn ảnh sẽ hiện ra có phần sau:
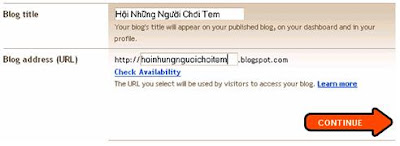
Sau đó bấm vào chữ Check Availability để xem địa chỉ ấy đã có ai lấy chưa. Nếu chưa, máy sẽ trả lời là This blog address is available thì ta có thể dùng địa chỉ ấy. Nếu đã có người dùng rồi thì máy sẽ cho biết Sorry, this blog address is not available. Lúc đó, ta phải chọn một địa chỉ khác và lại làm lại thao tác trên. Cuối cùng bấm Continue.
Màn hình sẽ hiện ra có phần sau:
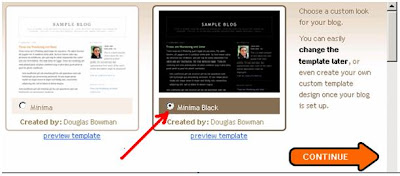
Trang này cho ta một số hình thức của trang Blog để ta có thể chọn cho mình hình thức nào ta thích. Về sau, nếu không thích hình thức đã chọn, ta vẫn có thể đổi lại một hình thức khác cho trang blog của mình.
Ta có thể dùng thanh trượt ở bên phải để thấy thêm những mẫu khác còn ẩn bên dưới.10) Sau khi đã quyết định chọn mẫu nào, ta bấm vào vòng tròn nhỏ ở phía dưới mẫu mình chọn. Rồi bấm Continue.
Màn hình sẽ hiện ra như sau:
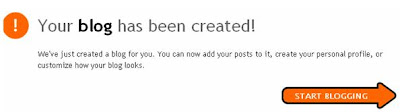
Màn hình sẽ hiện ra như sau:
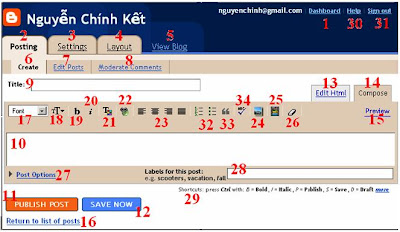
12) Ta bấm chuột trái vào khung trống số 10 và đánh bài của ta vào đó. Dùng các chức năng từ icon số 17 đến icon 26 để điều chỉnh hình thức (format) của bài. Trước khi format phần nào trong bài của ta, ta nên select phần đó trước khi format.
– số 17: format font chữ.
– số 18: format độ lớn của chữ.
– số 19: để làm cho chữ đậm lên (bold)
– số 20: để làm cho chữ thành nghiêng.
– số 21: để format màu sắc cho chữ.
– số 22: để insert một link (URL) hay một địa chỉ email.
– số 23: để format alignment (left, center, right, justified).
– số 24: để insert một file hình ảnh có trong computer.
– số 25: để insert một file video.
– số 32: để tạo chấm hay số ở đầu mỗi paragraph.
– số 33: để làm cho đầu paragraph thụt vào một chút.
– số 34: để kiểm lỗi chính tả.
13) Đánh tựa của bài vào ô Title (số 9). Tựa này sẽ được insert vào trang blog của bài này, và trở thành một phần của địa chỉ hay link (URL) của bài này. Do đó, trong phần body của bài (số 10), ta không nên để tựa. Nếu ta để tựa của bài trong ô số 10, thì ta khỏi cần đánh tựa vào ô số 9.
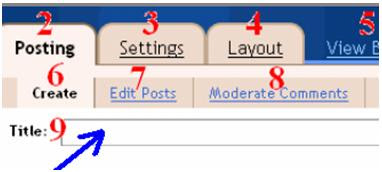
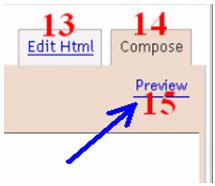
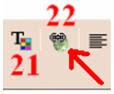
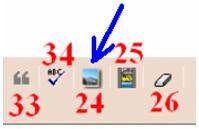
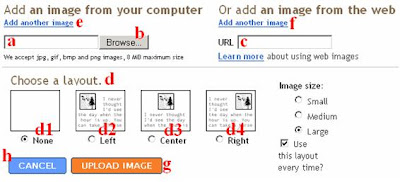
– Nếu muốn chọn một hình đã có trên một trang web nào đó mà mình biết địa chỉ của hình ấy, thì đánh (type) hay dán (paste) địa chỉ hình ấy vào ô c.
– Trong mục d, ta định vị trí của hình bằng cách chọn các d2 (hình ở bên trái), d3 (hình ở giữa), d4 (hình ở bên phải) hoặc d1 (không xác định vị trí vội, mà để xác định vị trí sau bằng cách format alignment [xem hình ở mục 11, số 23 trong hình])
– Bấm Upload Image (ô g) để tải lên mạng hình đã chọn. Sau khoảng nửa phút, ta tiếp tục bấm DONE trong cửa vừa hiện ra, và ta sẽ thấy hình ấy xuất hiện ở phía trên cùng của bài. Ta dùng kỹ thuật cắt (cut) và dán (paste) để đưa hình ấy vào vị trí ta muốn trong bài của ta.
17) Bấm PUBLISH POST (ô số 11) để post bài lên mạng. Sau khi làm thao tác này, người vào trang blog của ta có thể đọc bài ta vừa post. Nếu chỉ muốn lưu giữ như một bản nháp, chưa muốn trình làng bài vừa đánh, thì thay vì bấm PUBLISH POST (ô 11) thì ta bấm SAVE NOW (ô 12).

Bấm View Blog (ở b hoặc h) để xem bài mình vừa post trên trang blog.
Bấm In a new window (ở c) để xem trang blog ở một cửa sổ khác (khác với cửa sổ đang có trước mắt).
Bấm Edit post (ở a để trở lại trang soạn thảo trước đó hầu sửa đổi những gì cần thiết.
Bấm Edit post (ở f) để có thể trở về tất cả những bài đã post lên trang blog. Muốn edit lại bài nào thì bấm vào chữ edit ở bài đó.
Bấm Create (ở d) hay Create a new post (ở e) để soạn thảo một bài mới.
Bấm Moderate Comments (ở g) để điều chỉnh những comments (góp ý).




















Đăng nhận xét
- Cảm ơn ban đã xem bài viết các bạn thể để lại góp ý cho blog lớp mình ngày càng hoàn thiện hơn
- Để sử dụng biểu tượng mặt cười bạn bấm ký tự như hướng dẫn ở trên khung nhận xét :P